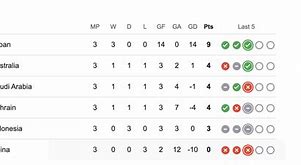Cara Backup Wordpress Rumahweb

Pasang Maintenance Mode Setelah Install WordPress di Plesk
Satu hal yang cukup menarik dari control panel Plesk bawaan Rumahweb adalah adanya maintenance mode yang bisa kita aktifkan setelah selesai memasang WordPress.
Dengan maintenance mode ini, pengunjung akan tahu kalau situs kita sedang dalam perbaikan. Jadi kalau ada pengunjung yang datang ke situs yang belum selesai kita ‘oprek,’ mereka tidak akan melihat pesan error atau tampilan website yang masih berantakan.
Setelah selesai memasang WordPress, kamu bisa langsung melihat opsi maintenance mode ini. Jika kamu tidak melihatnya, login ke control panel Plesk lalu masuk ke menu WordPress dan cari tombol maintenance mode.
Pada fitur maintenance mode yang disediakan Rumahweb, kita bisa melakukan beberapa hal seperti mengubah pesan pada laman, memasang countdown timer, hingga menambahkan link ke akun sosial media. Jika kamu mengerti koding, kamu juga bisa mengubah template default maintenance mode ini.
Sayangnya ketika dalam maintenance mode, kita selaku admin juga tidak bisa melihat laman login yang artinya kita tidak bisa masuk ke dalam dasbor admin WordPress. Untuk mengakalinya, kita harus menonaktifkan maintenance mode terlebih dahulu, login, lalu mengaktifkannya kembali.
Untuk kamu yang masih bingung cara loginnya, masuk saja ke URL domainkamu.com/wp-admin atau domainkamu.com/wp-login.php. Setelah selesai install WordPress, kamu bisa melakukan hal lainnya seperti mengubah permalink, mengganti tema, hingga menambahkan plugin.
Offenbar hast du diese Funktion zu schnell genutzt. Du wurdest vorübergehend von der Nutzung dieser Funktion blockiert.
Wenn dies deiner Meinung nach nicht gegen unsere Gemeinschaftsstandards verstößt,
Cara Install WordPress Di XAMPP Localhost - Rumahweb
Plesk dan cPanel adalah dua kontrol panel yang banyak dipakai di web hosting. Meski punya karakteristik masing-masing, ternyata cara install WordPress di Plesk dan cPanel tidak jauh berbeda lho!
Baru-baru ini saya mendapatkan kesempatan untuk mencicipi hosting gratis dari Rumahweb. Hadiah ini saya dapat setelah mengikuti lomba review yang diadakan untuk memperingati 17 tahun Rumahweb (Deadline: 31 Maret 2019).
Lumayan, dapat satu domain .com gratis dan satu paket WordPress Hosting 1 Cloudlet (0.5 CPU, 512 RAM, 1GB SSD Storage) untuk 1 website. Sekalian bisa jadi bahan review Rumahweb saya nantinya.
Namun berbeda dengan web hosting lain yang pernah saya coba, baru kali ini saya mendapatkan hosting dengan control panel Plesk. Paket shared/cloud hosting dari Niagahoster, Dewaweb, Domainesia, JagoanHosting, dan IDWebhost yang pernah saya coba, semua menggunakan cPanel. Hostinger sendiri menggunakan cPanel kustom yang mereka sebut hPanel.
Untuk kamu yang terbiasa dengan cPanel, memakai Plesk mungkin akan membutuhkan sedikit waktu untuk terbiasa. Tampilan keduanya memang sangat berbeda, namun fiturnya sendiri saya kita punya banyak kesamaan.
Jika kamu tidak menginstal control panel kamu sendiri seperti saat memakai paket shared hosting, rasanya tidak ada masalah apapun yang kamu dapat. Namun jika kamu penasaran apa bedanya Plesk dan cPanel, kamu bisa melihat tabel lengkapnya di artikel milik plesk.com dan znetlive.com.
Cara Install WordPress di Plesk pada Hosting Rumahweb
Untuk mulai menginstall WordPress di Plesk, masuk terlebih dahulu ke dasbor Rumahweb lalu pilih layanan hosting yang kita punya. Dari sini kita bisa login ke control panel Rumahweb.
Setelah login, kamu bisa memilih beberapa opsi untuk menginstall WordPress di Plesk.
Pertama ada tombol cepat INSTALL WORDPRESS. Kedua ada tombol INSTANT APPS di mana kita bisa memilih WordPress sebagai aplikasi yang akan kita install. Jika kedua tombol ini tidak ada, pilih menu APPLICATION untuk memilih dan memasang WordPress.
Setelah memilih opsi untuk menginstall WordPress, akan ada popup untuk mengatur instalasi tersebut. Langkah ini bisa saja kamu biarkan secara default agar proses instalasi langsung berjalan. Namun jika kamu ingin melakukan perubahan, ada beberapa hal yang harus kamu perhatikan.
Pada bagian SITE TITLE, ubah namanya sesuai dengan judul situs yang ingin kamu pakai. Tenang! nama ini bisa kamu ubah nantinya.
Lalu pada bagian PLUGIN/THEME SET, kita bisa mengatur plugin yang juga secara otomatis akan dipasang saat kita menginstall WordPress. Ada beragam opsi yang bisa kamu pilih:
Pada bagian WORDPRESS ADMINISTRATOR, biasanya kita akan mendapatkan username dan password secara otomatis. Salin keduanya untuk login ke dasbor admin WordPress nantinya. Lakukan hal yang sama pada opsi DATABASE.
Terakhir pada bagian AUTOMATIC UPDATE SETTINGS, kita bisa mengatur agar WordPress secara otomatis mengupdate core wordpress, plugin, dan tema yang kita pakai. Namun saya sendiri lebih senang untuk melakukannya secara manual agar saya bisa mengecek terlebih dahulu kompabilitas atau tingkat kecocokan plugin/tema dengan versi WordPress yang saya pakai.
Setelah semua selesai, klik tombol INSTALL. Proses instalasinya sendiri sangat cepat, jadi tidak perlu mengunggu lama. Setelah selesai, kamu bisa melihat WordPress yang sudah terpasang di control panel Plesk.